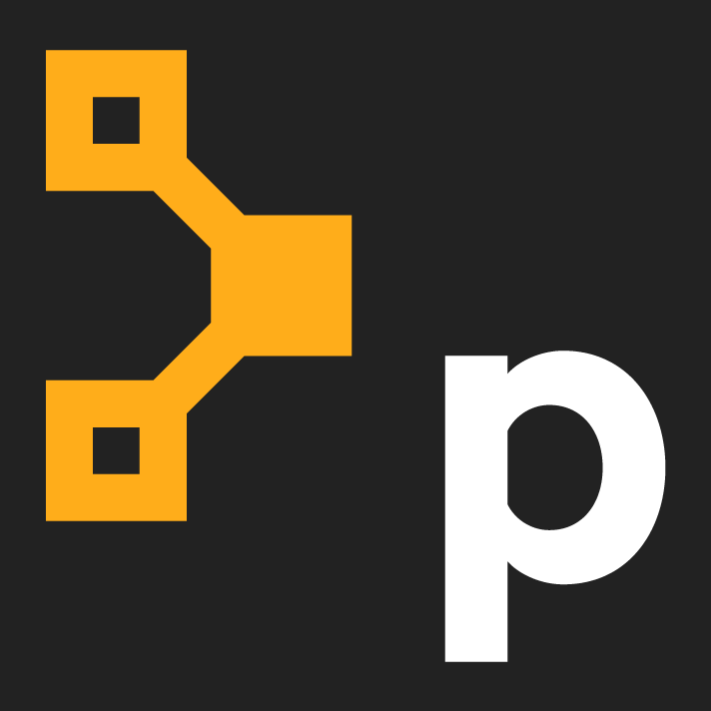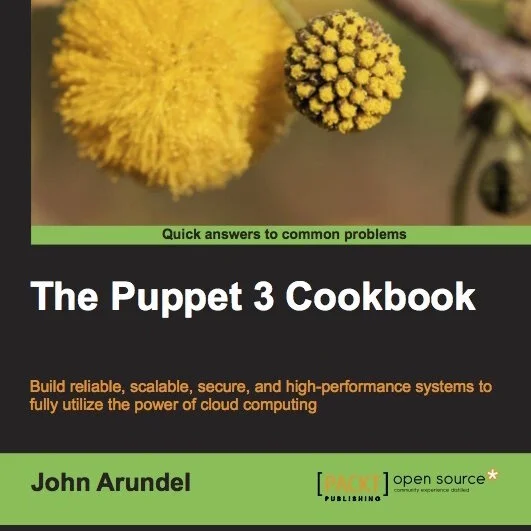Notational Velocity
In this blog post, John Arundel of Bitfield Consulting explains how to use Notational Velocity to manage your notes and ideas. John is a well-known Golang trainer and mentor. Say hello@bitfieldconsulting.com!
Notational Velocity (NV) is a “modeless, mouseless Mac OS X note-taking application”, as the author describes it, which is elegant, attractive, and powerful. The original application has inspired various forks, of which nvALT is perhaps the best, and adds some very useful new features. In this article I’ll show you 10 power user tips and tricks to get the most out of nvALT.
1. Use NV as a knowledge organiser
NV is a great place to keep text of any kind:
tips
ideas
reminders
notes
meeting agendas and minutes
checklists and workflows
recipes
procedures and howtos
draft writings
cheat sheets
You can use it as a kind of external brain pack or databank: anything you think you might need again, stick it into NV. You never need to save; everything you type in is saved automatically.
It’s easy to find notes: just start typing in the title area and NV searches as you type, listing all matching notes.
If no note matches what you’ve typed, just press Enter to create a new note with that title. Simple, but brilliant!
NV works best with lots of short notes: for example, instead of one big note called ‘Recipes’, make separate notes: one for bolognaise, one for shepherd’s pie, one for cheesecake, and so on. If you put the word ‘recipe’ in the title, typing that will instantly find all your recipes.
2. Access NV instantly from any application
If you’re going to put everything into NV, and I recommend you do, then you’ll need to be able to access it quickly. You can define a system-wide hotkey which will bring NV to the front (so long as it’s running): in Preferences, on the General tab, there is a setting for ‘Bring-to-Front Hotkey’. Click ‘Set…’ and type the keypress that you want to use.
Now, whichever application you’re using, you can type your NV hotkey to bring NV to the front so that you can enter or look up a note.
Instant note from clipboard
Copy text from any application, go to NV and press ⇧⌘V to create a new note containing that text, with the first line as the note title.
Instant note from URL
If you want to put a web page into NV, just copy the URL from the location bar of your web browser, switch to NV and press ⇧⌘V. NV will download the link and put the contents into a new note, complete with the original URL to remind you where it came from.
3. Sync your notes with Simplenote
The real power of your NV databank is that you can take it with you on your phone and access it from any web browser. NV syncs with the popular Simplenote web service, so any Simplenote client (including the iPhone Simplenote app, which is excellent) can access your notes.
Syncing is automatic, invisible, and over the air. Any changes you make on your Mac will show up after a minute or two on your iPhone, and vice versa. You don’t even need to think about it - Simplenote just makes it so that your notes are up to date everywhere, all the time.
Collaborate using shared notes
Although this isn’t a NV feature as such, you can ‘share’ a note from the Simplenote iPhone app: this creates a link which you can email to your friends and colleagues. They then have read/write access to your note in their own Simplenote clients (including NV). For example, you could have a shared project status note which everyone in the project team can see and edit.
4. Write Markdown with instant preview and HTML export (nvALT only)
NV can turn your note into a nicely-formatted HTML page, using layout hints in the popular Markdown format. This can be very useful for writing articles and blog posts, or anything else to be published on the web. Just hit ^⌘P to toggle the preview window.
As you type, the preview window updates automatically.
You can select text in the preview window and copy it to the clipboard; if you paste it into a rich text editor such as Pages, your formatting will be preserved. Alternatively, click the ‘View Source’ button to see the raw HTML generated from your note, which you can copy and paste into a web form, for example.
Click the ‘Save’ button to save the HTML version of your note.
If you don’t like the default HTML styles, or you need some special formatting, you can customise both the HTML template and the CSS stylesheet used to render it. NV puts these in your ~/Library/Application Support/Notational Velocity folder, so you can edit or replace them as you want.
5. Share text using Peggd (nvALT only)
If you want to quickly share some information with your friends, or post it to Twitter, for example, NV supports the Peggd text service. In the Preview window, click the ‘Share’ button. NV will create a Markdown-formatted copy of the note on Peggd, and put the URL to the page on the clipboard, ready for pasting. You can also click to open the page in a web browser.
Content on Peggd is public, though you need to know the URL of a note, so make sure you don’t use it for any confidential information!
6. Bookmark your favourite notes for speed-dial
Although NV lets you find notes very fast, you may use certain notes so often that it’s worth putting them on speed-dial. Hit ⇧⌘D to bookmark the current note. Now you can get to this note at any time by typing ⌘1. The next bookmark you make will be ⌘2, and so on. To rearrange the speed-dial numbers, press ⌘0 to see the bookmark window, and drag the bookmarks into any order you like.
You can store up to 27 bookmarks; after the first 9, the hotkeys become ⇧⌘1-9, and then ^⇧⌘1-9.
7. Use widescreen layout for writing
The default layout (note list above the main text area) makes sense for taking quick notes and having a small window handy at all times. However, if you use NV for writing, it may make more sense to switch to widescreen layout (⌥⌘L).
In this layout, the note list is down the left side, letting you expand the text window to fill almost all of your available screen.
You might also find this layout useful for when you’re using the Preview window, so that you can place it side-by-side with the editing window.
If you want to hide the note list, press ⌥⌘N.
8. Use automatic text replacement
OS X Snow Leopard has built-in text substitutions: for example, you can type ‘sig’ to insert your email signature, or your initials to insert your full name. These are configured in the System Preferences application, under ‘Language & Text’. Click the ‘Text’ tab and add the text substitutions you want to use.
If you need to add a replacement text containing line breaks, compose the text first in an editor (or in NV) and then copy and paste it into the System Preferences window.
In NV, make sure ‘Use automatic text replacement’ is checked on the Edit menu. Now NV will make text substitutions as you type.
9. Use hotkeys to speed up your workflow
Almost everything in NV can be done using only the keyboard. The most useful keyboard shortcuts are:
Finding notes
⌘L (Look up) - go to search/title area
⌘J / ⌘K - move highlight up/down in search results
Enter - select highlighted note / create note with current title
Esc - clear current search
⇧⌘V - paste clipboard as new note
⌘0 - show bookmarks
Editing
^⌘P - toggle preview window
⌘[ / ⌘] - outdent / indent highlighted text
⇧⌘D - bookmark current note
10. Internal links (Notational Velocity only)
Your notes can contain links to other notes. Just put the title between [[square brackets]] like this, and if there is another note with that title, the text will become a link to it. If not, you can create the new note as usual.
Find out more
Notational Velocity - the original
nvALT - the enhanced version
Alternatives
Tomboy (Windows, Linux, Mac) is a combination of notes app and personal wiki